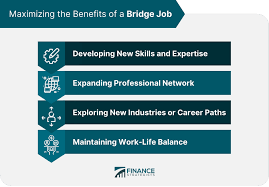When it comes to connecting to your camera’s WiFi, following a few key steps is vital to guarantee a smooth experience. From verifying compatibility to choosing the correct network and entering the password accurately, each detail plays an important role in establishing a stable connection.
But what happens if you encounter connectivity issues or have trouble pairing your camera with the app? Stay tuned as we explore troubleshooting tips and advanced techniques to enhance your camera’s WiFi performance.
How to Connect to Camera Wifi?

Key Takeaways
- Enable WiFi on camera through settings menu.
- Search for available networks within camera’s range.
- Input WiFi password accurately for connection.
- Prioritize secure networks with encryption.
- Update firmware regularly for smooth connectivity.
Check Camera Compatibility
Before attempting to link to the camera’s wifi, make certain that your device is compatible with the camera model. Camera setup plays a vital role in a smooth connection process. If you face issues with connectivity, troubleshooting may be necessary.
To start, it’s crucial to verify that the camera you’re using supports wifi connectivity. Some older camera models may lack this feature, so it’s fundamental to check the specifications beforehand.
Once you’ve confirmed compatibility, proceed with the camera setup process according to the manufacturer’s guidelines. This typically involves activating the wifi function on the camera and preparing it for pairing with your device.
If you encounter difficulty connecting to the camera’s wifi, begin troubleshooting connectivity problems. Confirm that both the camera and your device are within the appropriate range for a stable connection. Also, ensure that the wifi network you’re trying to link to is functioning properly.
Restarting both devices and attempting the connection again may also resolve any temporary issues that arise. By verifying compatibility and addressing connectivity problems promptly, you can successfully link to your camera’s wifi.
Enable WiFi on Camera
To enable WiFi on your camera, simply locate the network settings in the menu.
Turn on the camera’s WiFi function to start the connection process smoothly.
Turn on Camera Wifi
You can easily activate the WiFi on your camera by accessing the settings menu. To begin, locate the settings option on your camera, usually represented by a gear icon, and navigate to the connectivity or network settings.
Here, you’ll find the WiFi option; select it to turn on the WiFi feature. If you encounter any issues with connectivity, make sure that your camera firmware is up to date. Sometimes, camera manufacturers release firmware updates that improve WiFi performance and connectivity.
To check for updates, visit the manufacturer’s website and follow the instructions to download and install the latest firmware version for your camera. Keeping your camera firmware updated can often resolve connectivity problems and guarantee a smooth WiFi connection experience.
Once the WiFi is enabled, you’re one step closer to connecting your camera to a wireless network for seamless data transfer and remote control capabilities.
Locate Network Settings
Navigate to the settings menu on your camera to find the network settings and enable WiFi connectivity. Once in the settings menu, look for the WiFi or Network option. Enable WiFi by selecting it and toggling the switch to the ‘On’ position. After turning on the WiFi, your camera will start scanning for available networks.
To assist you further in this process, below is a table summarizing key steps to find network settings and enable WiFi on your camera:
| Steps to Find Network Settings | Steps to Enable WiFi |
|---|---|
| Access camera settings menu | Find WiFi option |
| Look for Network configuration | Toggle switch to ‘On’ |
| Locate WiFi setup | Scan for networks |
| Connect to desired network | Troubleshooting connections |
It’s essential to understand security settings when connecting to a WiFi network to safeguard your camera and data. Troubleshooting connections may be necessary in case of any issues with the setup.
Locate WiFi Settings
Now it’s time to locate the WiFi settings on your camera.
Find the WiFi network in the settings menu and enter the password to establish a connection.
Once connected, your camera will be ready to transfer photos wirelessly.
Finding Wifi Network
To find the WiFi settings, access the main menu on your camera screen. Locating the WiFi network is vital for connecting your camera.
In the main menu, look for an option like ‘WiFi Settings’ or ‘Network Settings.’ Once there, select ‘Scan for Networks‘ to search for available WiFi networks. If you encounter any issues finding the network, try troubleshooting connection problems by making sure your camera is within range of the WiFi signal and that the network is operating correctly.
When locating the WiFi network, it’s crucial to keep your camera network secure. To boost security, choose a network with WPA2 encryption and a strong password. Avoid connecting to open or unsecured networks to prevent unauthorized access to your camera.
Entering Wifi Password
Access the WiFi settings on your camera to enter the password for connecting to the network. When prompted to input the WiFi password, make certain that you type it in correctly to avoid any connection problems.
If you encounter any troubleshooting connection issues, double-check the password, move closer to the WiFi router, or restart your camera.
Security measures for WiFi access are essential to safeguard your network from unauthorized users. Be sure to use a robust and unique password that includes a combination of letters, numbers, and special characters. Avoid using easily guessable passwords like ‘123456’ or ‘password.’
Changing your WiFi password regularly can also boost security and prevent any potential breaches.
Connecting to Camera
When setting up your camera’s WiFi connection, locating the WiFi settings is the initial step to establish a secure network connection.
To find the WiFi settings on your camera, follow these simple steps:
- Navigate to the camera’s menu by pressing the menu button on the device.
- Look for the network or connectivity options within the menu.
- Once in the network settings, select the WiFi option to begin the connection process.
- Your camera will then scan for available WiFi networks for you to choose from.
Troubleshooting connection issues can be a common challenge when setting up your camera’s WiFi. To tackle this, make sure you’re entering the correct WiFi password and that the camera is within range of the network.
Sharing camera WiFi tips with fellow photographers can also be beneficial in troubleshooting and optimizing your connection experience. By locating the WiFi settings efficiently, you pave the way for a smooth and secure camera network connection.
Select WiFi Network
You can easily find the WiFi network by clicking on the ‘Search for Networks‘ button. Once you click on this button, a list of available networks will appear on your camera screen.
If you encounter any troubleshooting connection issues, make sure the camera and the WiFi router are within range and that the network you’re trying to connect to is working properly.
When selecting a WiFi network for your camera, it’s important to take into account security. To secure your camera’s WiFi network, make sure you change the default password to a strong, unique one. Additionally, enable encryption on your WiFi network to prevent unauthorized access. Regularly updating your camera’s firmware can also improve security measures.
Before finalizing your decision, check the signal strength and stability of the WiFi network you select. Opt for a network with a strong signal to guarantee smooth connectivity for your camera.
Once you have chosen the network, proceed to the next step of entering the WiFi password.
Enter WiFi Password
To connect to the selected WiFi network, input the password provided by the network owner or administrator.
Once you’ve chosen the network, follow these steps to enter the WiFi password:
- Locate the password field on your camera’s WiFi settings screen.
- Use the camera’s keypad or touchscreen to type in the password accurately.
- Double-check for any typos or incorrect characters in the password entry.
- Press the ‘Connect’ or ‘Join’ button to finalize the connection.
If you encounter any connection issues while entering the WiFi password, consider troubleshooting by updating the camera’s firmware. If problems persist, you may need to reset the camera’s network settings.
In cases where the issue remains unresolved, contacting customer support for further assistance is advisable. Remember, a correct WiFi password entry is essential for successfully connecting your camera to the WiFi network.
Connect Camera to WiFi
To successfully link your camera to the WiFi network, first make sure that the WiFi passcode has been accurately entered into the camera’s settings. Once the passcode is confirmed, navigate to the camera’s menu and locate the WiFi settings.
Select the option to join a WiFi network, and choose the network name that corresponds to your router. Enter the passcode if prompted, and wait for the camera to establish a connection.
If you encounter any troubleshooting connection issues during this process, verify that the camera and the router are within a reasonable range for a stable connection. Restart both devices if needed and double-check the passcode entry. Additionally, verify that the camera’s firmware is up to date to prevent any compatibility issues that could impede the connection.
When linking your camera to WiFi, it’s important to implement security measures for camera WiFi. Change the default passcode on your camera to a strong, unique one to prevent unauthorized access. Keep the camera’s firmware updated to patch any vulnerabilities and consider setting up encryption protocols for added protection. Prioritizing security safeguards your camera and network from potential threats.
Install Camera App
Consider downloading the camera app from the official app store on your device to enhance your camera’s functionality and connectivity. By installing the app, you can access a range of features and settings that will allow you to maximize your camera’s potential.
Here are some benefits of installing the camera app:
- Camera Troubleshooting: The app often includes troubleshooting guides to help you solve common issues quickly.
- Camera Settings Customization: Easily adjust the camera settings to suit your preferences and shooting style.
- Camera Features Access: Gain access to additional camera features not available through the standard settings menu.
- Firmware Updates: Receive notifications for firmware updates to keep your camera running smoothly and up to date.
Downloading the official camera app can streamline your photography experience, offering you an array of tools to optimize your camera’s performance and make sure you have the best possible shooting experience.
Pair Camera With App
You can easily pair your camera with the app by following these simple steps. To guarantee a seamless connection, make sure to troubleshoot any connectivity issues that may arise and secure your wifi connection.
Here’s a step-by-step guide to help you pair your camera with the app:
| Steps | Instructions | Tips |
|---|---|---|
| Step 1 | Turn on your camera and app | Make sure both devices are on |
| Step 2 | Open the app on your smartphone | Verify the app is up to date |
| Step 3 | Go to the settings in the app | Look for the ‘Pair Camera’ option |
| Step 4 | Select your camera from the list | Check if wifi is enabled on camera |
| Step 5 | Follow the on-screen prompts | Enter any necessary wifi passwords |
Transfer Photos Wirelessly
Guarantee seamless image transmission by wirelessly sending photos captured with your paired camera and app.
To secure a smooth transfer process, consider the following tips:
- Keep devices nearby: Position your camera and the connected device in close proximity to maximize transfer speeds.
- Check wifi signal strength: Ensure both your camera and the device have a strong wifi signal to prevent interruptions during the transmission.
- Maximize wifi transmission speeds: Adjust your camera settings to prioritize faster wifi transmission speeds for quicker image delivery.
- Troubleshooting connectivity issues: If you encounter connection problems, try restarting both devices or toggling the wifi settings to troubleshoot any connectivity issues effectively.
Conclusion
Now you’re all set to connect your camera to WiFi and start transferring photos wirelessly. Just follow the simple steps outlined in this guide to guarantee a smooth and secure connection.
Remember to keep your camera’s firmware updated for peak performance. Enjoy the convenience of accessing your camera remotely and sharing photos with ease.
Happy shooting!